Cara Membuat Rumus Terbilang Excel. kebutuhan tentang konversi angka ke huruf excel sangat dibutuhkan oleh banyak orang terutama bagi mereka yang bekerja pada bidang keuangan. beberapa pekerjaan yang menggunakan terbiang excel seperti bendahara, pemegang kas atau penanggung jawab keuangan lainnya. rumus terbilang excel rupiah yang biasanya dibutuhkan untuk mengubah angka ke huruf excel.
Jika sedang membuat kwitansi atau kuitansi, laporang keuangan, raport siswa dll sudah dapat dipastikan berhubungan dengan rumus terbilang excel. cara membuat rumus terbilang excel ini sangat membantu dalam mengubah angka jadi huruf pada excel. bayangkan jika kita membuat huruf terbilang pada kwitansi misalnya dengan cara menual. misalnya Rp 100.000 ditulis seratus ribu rupiah. mungkin masih mudah bagaimana jika RP 349.986.345 atau angka yang milyaran bahkan triyunan dan harus tiap hari mengetikkan. tentu terasa sangat merepotkan bukan ?
Makanya sekarang dibahas cara membuat rumus terbilang excel agar kita dapat ubah angka ke huruf excel dengan mudah. sebenarnya tidak sedang dibahas tentang cara membuat fungsi terbilang excel tapi bagaimana menggunakan rumus terbilang excel add ins. karena dapat juga menulis terbilang pada excel dengan cara menual namun perlu rumus yang panjang dan ribet kecuali jika anda sudah terbiasa dengan vba (visual basic application). sehingga disini akan dijelaskan tentang caa menulis terbilang pada excel dengan menggunakan add ins. tinggal instal langsung dapat dipakai, bagaimana cara instal terbilang excel nanti akan disebutkan juga.
Sebagaimana telah diketahui bahwa fungsi terbilang excel rupiah tidak disediakan di microsoft excel baik 2010, 2007, 2003, 2013. oleh karena itu disini akan dibahas tentang cara membuat rumus terbilang excel. jika anda ingin menggunakan terbilang excel jangan lupa untuk mematikan security macro excel karena jika security macro masih aktif maka rumus terbilang excel otomatis tidak dapat dijalankan. pelu dietahuhi bahwa disini tidak tersedia fungsi terbilang bahasa inggris namun hanya bahasa indonesia saja. untuk tulisan ini silahkan download terlebih dahulu terbilang excel add ins. link download terbilang rupiah ada di akhir postingan ini.
Cara Mematikan Security Macro Excel
Yang dijadikan contoh disini adalah cara disable security macro di ms excel 2010. namun jangan khawatir karena cara ini juga dapat diterapkan pada excel 2007, 2003, 2013 dengan sedikit perbedaan saja.
Cara menonaktifkan Security Macro Excel 2010
1. klik Menu File pada ms excel dan klik Options. 3. Pada Macro Settings klik Enable all macros. kemudian klik ok 2 kali.
Cara Instal Terbilang Excel
Sebagaimana cara mematikan security macro, cara instal add ins terbilang excel ini juga dilakukan di microsoft excel 2010. akan tetapi caranya hampir sama untuk excel 2007, 2003 atau 2013. kecuali dengan sedikit perbedaan saja.
Cara Instal Rumus Terbilang Excel 2010
tutorial cara menginstal fungsi terbilang di excel dengan gambar lengkap silahkan baca cara instal terbilang excel.
- Download Install Add-ins Terbilang di sini
- Install Add-ins Terbilang Excel, caranya:
- Klik Menu File pada Microsoft Excel dilanjutkan dengan klik Options.
- Setelah muncul jendela Excel Options, klik Add-ins.
- Klik tombol Go dan jendela Add-ins akan muncul. Klik Browse.
- Temukan letak file Add-ins Terbilang kemudian klik OK. Sekarang, Anda dapat mulai menggunakan fungsi tersebut.
- Langkah-langkah menggunakan rumus Terbilang untuk merubah angka menjadi huruf:. Ketikkan angka berapa saja di sebuah cell, misal A1. Kemudian, posisikan kalimat terbilangnya di B1. Sebagai contoh, Anda bisa mengetik angka 1234567 pada A1. Contoh : =terbilang(A1)
- Untuk menambahkan Rupiah di akhir kalimat, maka di tambahkan & “ rupiah”. Contoh : =terbilang(A1)& “rupiah”
- Anda juga dapat merubah bentuk huruf dari kecil menjadi besar atau merubah bentuk huruf kapital di setiap awal kata saja, menggunakan tambahan Rumus :
- Propper, contoh: =Propper(terbilang(A1) & “rupiah”)
- Upper, contoh : =Propper(terbilang(A1) & “rupiah”)
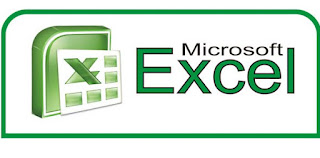
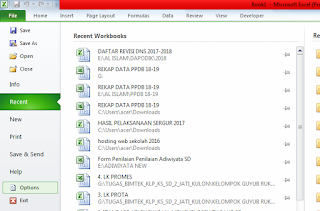
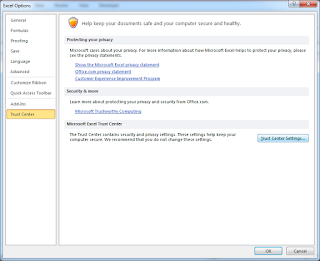
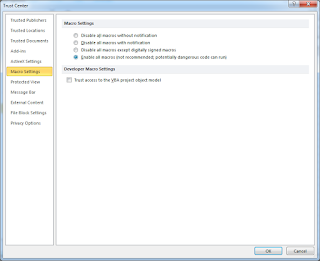
Posting Komentar